
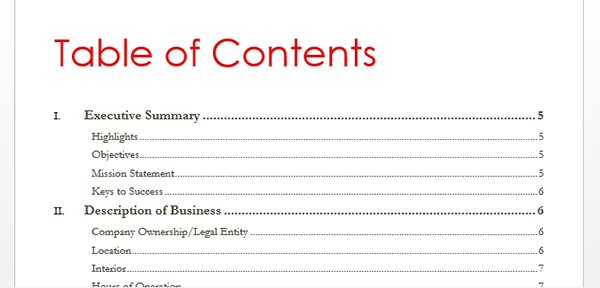
In the Dimensions pane, right-click the field and select Edit.


For this example, complete the following steps to hide the title and headers. Formatting can improve the user experience of your dashboard.This keeps the Table of Contents control from passing any filters when you navigate to the new dashboard.
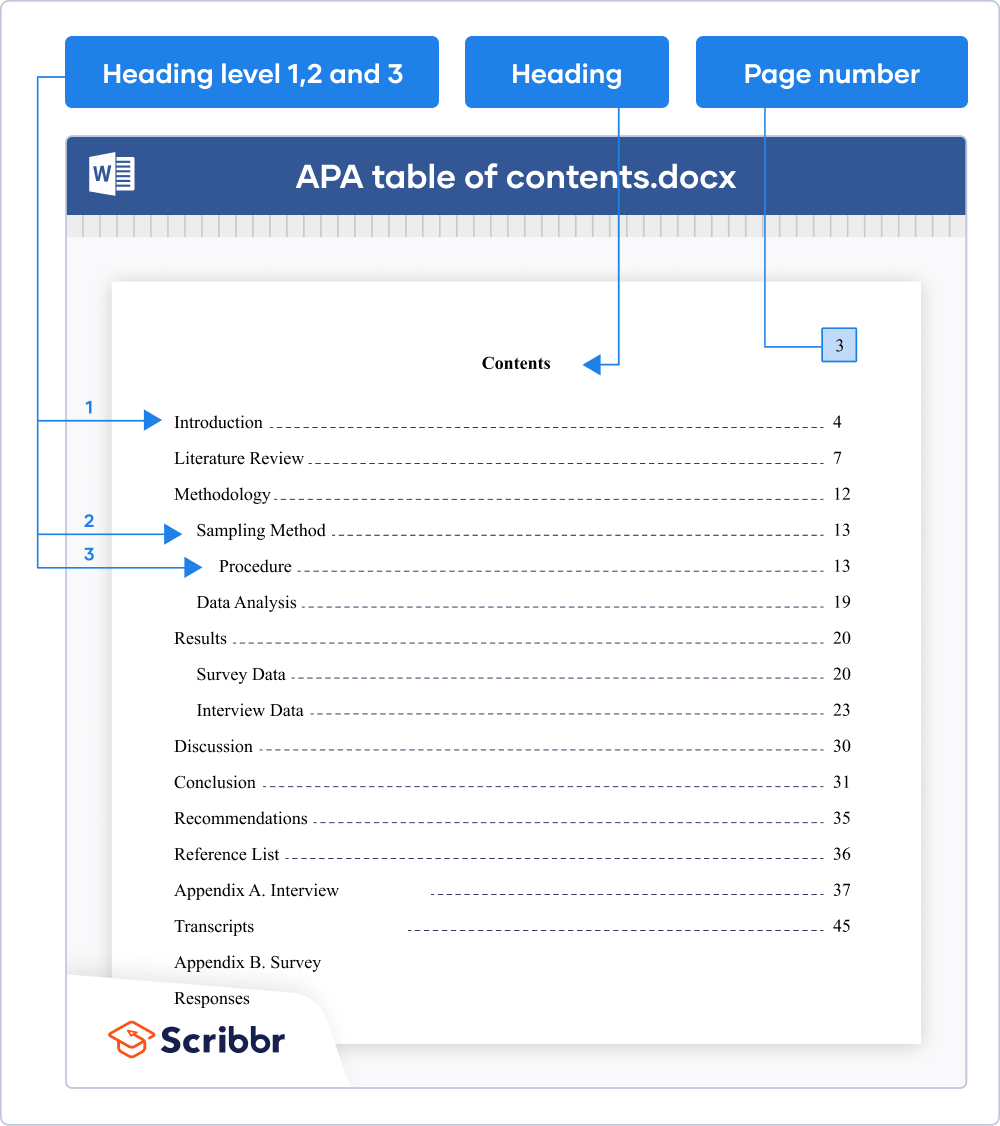
Under Target Filters select Selected Fields with no fields selected.Under Target Sheets, select the destination dashboard.Under Run action on, select the action that you want to run from the Table of Contents.In the Source Sheets section, make sure the sheet "Table of Contents" is selected.For Name, type the name that you want to appear as a command on a shortcut menu that appears when a user right-clicks the right-pointing arrow shape you chose earlier. For example, ToC.In the Add Filter Action dialog box, complete the following steps:.In the Actions dialog box, click Add Action button, and select Filter.Start a new dashboard, and drag the Table of Contents sheet to the view.Right-click the worksheet tab, select Rename Sheet, and rename it Table of Contents.On the Marks card, move the Size slider to adjust the arrow size as needed.Then click OK if you approve, or try different arrows until you find the one you like best. Click Apply to see how it looks in your view.In the Arrows palette, select one of the right-pointing arrows.Under Select Shape Palette, select Arrows.In the Edit Shape dialog box, complete the following steps.On the Marks card, in the list of view types, select Shape > click Shape > More Shapes.From the Dimensions pane, drag your new Table of Contents field to the Rows shelf.For example, “Click here to view the next dashboard.” In the Formula box, type the message that you want your users to see to prompt them to take an action and click OK.For Name, type something simple, for example, Table of Contents.In the Calculated Field dialog box, complete the following steps.Open a new workbook and select Analysis > Create Calculated Field.


 0 kommentar(er)
0 kommentar(er)
